У многих пользователей при возникновении на экране такой надписи, как «DISK BOOT FAILURE. INSERT SYSTEM DISK AND PRESS ENTER», «Operating System Not Found», «Missing Operating System» возникает вопрос: что делать дальше?
Такие надписи говорят о том, что ваш компьютер попросту не видит жёсткий диск. Причин на это может быть несколько. Итак, почему компьютер не видит жёсткий диск?
Почему компьютер не видит жесткий диск? Самые распространённые причины
1.Самая распространённая причина ─ это окисление контактов на сигнальном кабеле (шлейф) или ненадлежащий контакт разъёмов питания жёсткого диска (MOLEX или SATA).
Чтобы убедиться в том, что диагноз поставлен правильно нужно снять жёсткий диск и попробовать запустить его на другом винчестере.

2. Второй причиной может быть сбой в настройках BOIS, что приводит к неправильному видению устройств, подключенных к компьютеру. Для устранения этой проблемы в BOIS имеется функция сброса или обнуление, которая возвращает все параметры к заводским настройкам. Для обнуления BOIS имеется шесть способов, четыре из которых доступны только программистам, а два вы можете использовать самостоятельно.
- Первый способ. Выключите питание компьютера. На материнской плате (mainboard) найдите джампер Clear CMOS,
обычно он располагается недалеко от батарейки. Переставьте перемычку с контактов 1-2 на 2-3, подождите секунд 15, верните всё в исходное положение и Ваша система обнулена. После этой процедуры BOIS автоматически распознает Ваш жёсткий диск.
- Второй способ. Необходимо также выключить питание и найти на материнской плате батарейку CR2032 и извлеките её из гнезда. Подождите минуту, пока разрядятся конденсаторы, что приведёт к сбросу BOIS. Вставляете батарею на прежнее место и включаете винчестер.
3. Если Ваш жёсткий диск с интерфейсом IDE, то на нём имеется перемычки, посредством которых можно выбрать Master, Slave.
При подключении ещё одного устройства, например CD-ROM, перемычки на них должны соответствовать либо Master, либо Slave на каждом устройстве, то есть жёсткий диск должен быть Master, а CD- ROM Slave и наоборот. Только в таком случае BOIS будет корректно воспринимать Ваше устройство.

4. Если вы подключаете внешний диск (eSata, USB) и он не определяется системой, то попробуйте подключить в этот разъём что-либо другое. Если он работает, а Ваш внешний диск нет, то причина в нём самом.
5. Очень часто из-за перегрева микросхемы южного моста, отвечающий за контроллеры PATA и SATA, который расположен на материнской плате ноутбука, жёсткий диск отказывается работать или работает некорректно. В этом случае необходимо выключить ноутбук и дать ему остыть.
6. Жёсткий диск не должен подвергаться ударам или другим механическим воздействиям. В противном случае, в нём могут появиться механические повреждения такие, как царапины на магнитной поверхности. Так как головки жёсткого диска перемещаются над диском на очень небольшом расстоянии, любой удар может привести к соприкосновению головок с диском, в результате чего возникают царапины и дальнейшая эксплуатация диска невозможна.
Когда же обратиться к специалистам?
Давайте подробно рассмотрим последний случай. Если жёсткий диск работает, но при его работе слышны нехарактерные звуки: щелчки, подвывания (нестабильные обороты), затирания, то это проблема физического характера, которые можно решить при помощи таких программ, как Victoria или mHDD. Применять их можно только, если Вы хорошо уверенны в том, что делаете. Иначе вы сделаете только хуже, не оставив шансов на восстановление информации с жёсткого диска. Тогда Вам нужно обратиться в сервисный пункт, где его специалисты проведут бесплатно диагностику и по возможности починят диск либо при наличии неисправностей проведут восстановительные работы. Ведь для любого пользователя, прежде всего важна информация, хранящаяся на этом диске.
Что делать, если операционная система не видит жёсткий диск?
В некоторых случаях, когда винчестер не распознаёт жёсткий диск по банальной причине: плохо прилегающего USB или несоответствие протокола USB 1.1 и 2.0 . Некоторые пользователи, не имея опыта в ремонте жёстких дисков, пытаются разобрать жёсткий диск самостоятельно. При этом, не имея представления о том, что их сборка осуществляется в стерильных условиях, не допускающих наличия пыли и отпечатков пальцев, что приводит к истинной неисправности. Так как зазор между диском и головкой равен нескольким микронам и любая пылинка может привести к царапине, полностью выводящей диск из строя.
В каждом компьютере используется жесткий диск, который хранит в себе программное обеспечение и другие файлы, необходимые для работы. Отметим, что данное комплектующее является весьма чувствительным, и проблемы с ним возникают часто. Это объясняется наличием внутри диска движущихся с большой скоростью элементов. Одной из возможных проблем является ситуация, когда компьютер не видит жесткий диск. Почему это происходит и как ее решить? Об этом и поговорим.
Проблема в интерфейсе подключения или питании
Для начала необходимо проверить, является ли диск рабочим. Для этого его необходимо подсоединить к другому компьютеру. Сделать это несложно: достаточно снять 4 (или даже 2) шурупа, вытащить шлейф питания и SATA-кабель и подсоединить к другому компьютеру. Если тот увидит диск, то это явно будет указывать на проблему с компьютером, откуда накопитель был снят.
Почему компьютер не видит жесткий диск, если другая система смогла его заметить? Причин может быть несколько:

Есть небольшая вероятность, что после проведения этих манипуляций жесткий диск заработает. Это самые элементарные операции, которые может быстро предпринять пользователь для решения этой проблемы. Если ничего не помогло и по-прежнему неизвестно, почему компьютер не видит жесткий диск, то нужно искать причину глубже.
Настройки BIOS

BIOS вполне может стать причиной, почему компьютер не видит жесткий диск. Поэтому его настройки необходимо либо изменить, либо сбросить. Последний вариант является самым простым. Для этого перезагружаем компьютер, входим в систему BIOS (обычно нужно нажимать F2 или Del при перезагрузке) и ищем пункт меню "Load Optimized Defaults". Также это может быть строка "Load Optimal Defaults". Выбираем данный пункт, жмем Enter, система у нас запрашивает подтверждение, соглашаемся. Теперь жмем F10 (сохраниться и выйти), подтверждаем действие, компьютер снова перезагружается. Затем система сможет увидеть жесткий диск, после чего она загрузится.
Нет поддержки интерфейса
Если компьютер не видит жесткий диск, причиной может стать интерфейс SATA, с которым старые операционные системы работать не могут. Впрочем, есть мнение, что решается эта проблема загрузкой драйверов для SATA или установкой дистрибутива Windows, в котором нужные драйвера являются предустановленными. Однако самый простой вариант - установить более свежую операционную систему (Windows 7, например), где нужные драйвера есть по умолчанию.
Кстати, отсутствие драйверов в системе возможно в случае использования пиратских копий программного обеспечения в виде различных сборок от неизвестных пользователей.
Конфликт устройств

Если к компьютеру в разные интерфейсы SATA подключено сразу несколько жестких дисков от разных производителей, то может иметь место конфликт устройств. Проверить, так ли это на самом деле, достаточно легко. Для этого необходимо по очереди отключить каждый накопитель и посмотреть, как реагирует на это система. Может оказаться, что после отключения первого диска операционная система свободно определит второй накопитель, а при отключении второго она увидит первый без каких-либо проблем. В данном случае причина, почему компьютер не видит новый жесткий диск, будет очевидной - конфликт устройств. Если диск новый, то его желательно заменить на другой - от того же производителя, что и основной.
Неполадки в операционной системе
В некоторых случаях непонятно, почему компьютер не видит жесткий диск, Windows при этом загружается, да и в BIOS информация о нем отображается. В данном случае имеет место неполадка в работе операционной системы. Можно попробовать решить данную проблему средствами самой Windows.
Для этого открываем "Панель управления" и переходим к разделу "Администрирование". Там есть пункт "Управление компьютером". Выбираем его и видим в дереве слева "Управление дисками". Жмем на него правой кнопкой, вызывается контекстное меню, кликаем по "Изменить букву диска или путь". Открывается новое окошко, в котором мы можем поменять букву диска. Указываем новую букву, жмем "ОК", перезагружаем компьютер.
В ряде случаев это помогает решить проблему, но не всегда. Это решение работает тогда, когда в системе уже есть другое устройство (например, DVD-привод), которому отведена буква D, используемая для обозначения основного раздела диска по умолчанию.

Когда диск не включен системой
При подключении дополнительного жесткого диска система может давать сбой и не подготавливать его. Однако сделать это можно и вручную. Для этого переходим в тот же раздел "Управление дисками". Там будут отображаться все диски, подключенные к компьютеру - рабочие или нет. Если напротив дополнительного диска будет строка "Нет данных", то это значит, что он не инициализирован. Жмем по нему правой кнопкой мышки и выбираем пункт "Инициализировать".
Также напротив диска может быть написано "Не распределена". Жмем на него правой кнопкой, выбираем вариант "Создать простой том" и следуем указаниям системы.
Если указана система диска RAW, то это значит, что накопитель необходимо отформатировать в файловой системе NTFS или FAT32. Жмем на него правой кнопкой мышки и выбираем вариант "Форматировать". При этом вся информация с накопителя будет удалена.
Если компьютер не видит внешний жесткий диск
Отметим, что внешний диск представляет собой более современный аналог флэшки. Он подключается через интерфейс USB. Следовательно, если компьютер не видит внешний жесткий диск, то в первую очередь нужно попытаться подключить его к другому USB-порту.

Если это не поможет, то необходимо выполнить смену буквы диска. Выше описан способ, как это сделать. Также стоит учитывать, что новый диск может быть не отформатирован. Это придется сделать самостоятельно. Форматировать нужно в системе FAT32 или NTFS в том же разделе "Управление дисками". Будьте внимательны, так как при форматировании все данные с диска удаляются навсегда.
Отсутствие драйверов - еще одна причина, почему компьютер не видит жесткий диск. Что делать в этом случае? Да просто нужно установить драйвера. Возможно, в комплекте к внешнему жесткому шел диск с утилитами - их нужно установить. Если диска нет, то нужные "дрова" можно найти в Сети, скачать и установить. И хотя в 90% случаев Windows автоматически подключает внешние жесткие диски (драйвера уже есть в системе), иногда случается, что приложения нужно качать самостоятельно.
В заключение

Это основные причины, почему компьютер не видит жесткий диск. Что делать в этих случаях, вы теперь знаете, однако если ничего не получается, и система по-прежнему не может распознать наличие накопителя, то нельзя исключать аппаратную поломку устройства. Ее можно определить совершенно точно, подключив диск к другому компьютеру. И если даже другая система не смогла его распознать, то он явно поломан. Впрочем, если он новый, то его обязательно заменят по гарантии. А что касается старых дисков, которым более 5 лет, то за них переживать не стоит, так как они имеют не самый большой срок. Накопители представляют собой крайне чувствительные устройства, внутри них находятся подвижные части. А если речь идет о SSD-накопителях, то эти и вовсе имеют ограниченный срок службы, так как ячейки памяти при записи и стирании информации исчезают.
В общем, теперь вы понимаете, почему компьютер не видит жесткий диск и как исправить подобную проблему. Отметим, что это распространенное явление, которое в большинстве случаев решается программным методом.
Компьютер может «не видеть» диск по многим причинам, с некоторыми из них самостоятельно справиться не получиться, понадобится помощь грамотного специалиста. Однако если знать причины подобной проблемы, то можно уберечь самого себя от необдуманных действий.
Основные причины подобной проблемы
Чаще всего жесткий диск в BIOS, то есть загрузить с него что-либо невозможно. Подтвердить свои предположения можно, если загрузиться с другого устройства, например, с другого жесткого диска или CD, зайдя в «Управление компьютером», выбрав «Диспетчер устройств» и поискав нужный диск. Если машина его «не видит», то проблема в BIOS. В свою очередь винчестер в BIOS может не определяться из-за нарушения соединения кабеля питания и кабеля интерфейса. Дело в том, что от блока питания отходит сразу несколько кабелей: одни подключены к материнской плате, другие к жестким дискам. Если кабель питания HDD подключен неправильно, на " " будет постоянно гореть индикатор активности.
Та же проблема может возникнуть при неправильном расположении перемычек, переключающих винт в нужный режим работы. Бывает и так, что перемычек нет вообще. Реже встречается ситуация, когда не определяется жесткий диск SATA. Здесь может помочь сброс настроек в BIOS. Если ПК «не видит» жесткий диск IDE, то можно проверить включение данного контролера в BIOS.
Причины, по которым диск не опознается в Windows
Чаще всего система не диск при неправильно выставленном приоритете загрузочных свойств в BIOS. К примеру, в характеристиках, отвечающих за загрузку операционной системы, под первым номером стоит CD-ROM, а под вторым жесткий диск. При этом если дисковод содержит не загрузочный диск, а какой-либо другой, система не сможет распознать жесткий диск. Не определяться внешний жесткий диск может из-за превышения по току в USB- . Такая ситуация характерна в случае подключения к USB-портам большого количества периферийных устройств, используемых как для обмена информацией, так и для получения питания.
Машина может не находить жесткий диск из-за неисправности блока питания. Если она издает громкие нехарактерные звуки при перезагрузке, то скорее всего ей не хватает мощности блока питания. Причиной, по которой компьютер не обнаруживает второй жесткий диск, может стать и неправильное подключение кабелей или конфликт двух винчестеров одной марки.
Бывают случаи, при которых нормально включившийся компьютер, после нормального процесса загрузки выдаёт на экран надпись «Операционная система не найдена «. Это может нам сказать лишь о том, что наша ОС не смогла для загрузки обнаружить требуемые системные файлы. Если в своей практике вы столкнулись с такого рода неполадками, то благодаря этой инструкции вы сможете избавиться от этой проблемы.
Причины, по которым Windows 7 не сможет видеть жесткий диск
Можно назвать несколько причин, почему система не видит жесткий диск:
- Жесткий диск имеет повреждения
- Основная загрузочная запись (MBR) «Сектора О» повреждена, или имеет ошибки.
- Неправильно установленный приоритет дисков, отвечающих за то, с какого диска будет осуществляться загрузка операционки.
- Также часто бывает, что в BIOS вашего компьютера кроется ошибка, и из-за нее нет возможности обнаружить жесткий диск.
- Из аппаратных причин можно назвать такую: интерфейсный кабель, который соединяет компьютер и винчестер поврежден, тогда его нужно заменить и проверить. А для SATA лучше всего подберите кабель, на котором будут металлические защелки.
- Если вы только установили новый винчестер, и не успели его как следует подготовить и создать разделы, то Windows 7 его точно не увидит. Для решения этого вопроса просто скачиваем прогу Acronis Disc Director и быстренько разбиваем наш диск на разделы. Только не перепутайте диски!
Теперь давайте попробуем решить проблему. Для начала, нам необходимо найти пункт «» кликнув по иконке «Мой компьютер » с помощью правой кнопки вашей мыши.

Затем в пункте «Управление компьютером «, выбираем подпункт ««. Дальше смело жмем правой кнопкой по необходимому диску и тут уже выбираем такой пункт, как «Изменить букву диска «.

Дальше точно не ошибетесь. Для того чтоб поменять местами два диска, то придется несколько раз их переименовывать. Для начала вам необходимо будет заменить на любом из дисков букву на незанятую: диск «D», например, меняете на «Х», а диск «Е» — на «D», затем уже можно поменять бывший диск «D», а ныне «Х» — на «Е».
Windows 7 не определяет жесткий диск после переустановки системы
Очень часто бывают такие случаи, когда после переустановки ОС жесткий диск перестаёт быть видимым. Тогда поможет с этой проблемой эта инструкция.
- Если у вас тот случай, при котором Windows 7 не может определить жесткий диск из-за конфликта, исходящего от материнской платы, то для начала попробуйте скачать необходимые драйвера для материнской платы вашего компьютера. Сохраните их на диск и загрузите эти драйвера в корневую папку вашей ОС. Для этого, вставьте в дисковод ваш диск с драйверами и после перезагрузки компьютера нажмите кнопку «F6 «.
Ещё один способ решения проблемы. Во время загрузки компьютера нужно зайти в BIOS (как это сделать читайте ) , а в настройках самой системы найдите параметр, отвечающий за отключение AHCI , и только когда вы отключите эту настройку, то сразу жесткий диск будет найден. Как это сделать вы увидите на картинках ниже.

Если и это вам не помогло, то тогда нужно заняться таким непростым делом, как интегрирование драйверов SATA , или, даже, придется загрузить целые пакеты драйверов . Также, есть вероятность, что поможет интеграция всех пакетов драйверов вместе с их обновлениями. А интегрировать их нужно в дистрибутив ОС любым способом из тех, которые представлены ниже.
Для того, чтоб выбрать нужные драйвера и обновления, необходимо зайти на сайт производителя вашей материнской платы (для того, чтоб быстро узнать модель материнской платы, прочтите ).
Решение этой проблемы не такое сложное, как кажется на первый взгляд. В большинстве случаев пользователи, которые занялись установкой, либо переустановкой операционной системы сталкиваются с этой проблемой. Не стоит сразу паниковать и звонить в сервисные центры для вызова специалиста на дом, сначала попробуйте в BIOS отключить такую опцию, как AHCI , затем попытайтесь интегрировать все драйвера для материнки в дистрибутив вашего компьютера.
Если же вышеперечисленное не помогает, то попробуйте определить как подключен разъем HDD , и насколько правильно. Именно то устройство, благодаря которому, есть возможность подключить к материнской плате жёсткий диск, имеет только два разъёма — черный и синий, который и должен быть подключен к жесткому диску, так как он работает более стабильно.
В зависимости от текущей конфигурации оборудования, проблема, когда компьютер не видит жесткий диск, может иметь различные последствия и внешне проявляться по-разному.
- Если компьютер не видит загрузочный жесткий диск, тогда не будет загружаться операционная система.
- Если устройств несколько, операционная система может нормально загрузиться, а при открытии Проводника Windows во вкладке Мой компьютер не будет виден один из них.
- Или так – винчестер нормально представлен в диспетчере файлов и папок, а при попытке производить с ним какие-то действия ничего не происходит. Если открыть интерфейс Свойства, показано, что он вроде бы и есть, но свободного места на нем нет.
- Устройство может нормально вращаться и тем не менее информация не считывается.
Почему компьютер не видит жесткий диск?
Винчестер компьютера – довольно тонкое, хрупкое, уязвимое устройство и малейшие физические воздействия, падения и даже вибрация могут привести к выходу его из строя.
Недостаточное охлаждение системного блока– еще одна часто встречающаяся причина проблем. В этом случае возможны периодические исчезновения устройства прямо в процессе работы компьютера.
В стационарном компьютере проще всего убедиться в работоспособности конкретного винчестера путем его переключения на другие шлейфы питания и данных. Проверьте правильность установки коннекторов – той ли стороной вставлены разъемы? Хотя там и имеются перемычки для обеспечения только одного способа подключения, некоторые пользователи умудряются при помощи силы вставить разъемы неправильно. Если на другом подключении диск нормально опознается системой – проблема где-то в подключениях или в установках BIOS.

Стоит ли ремонтировать неисправное устройство? Цена нового винчестера, скорее всего, окажется даже ниже, чем цена ремонта поврежденного. Кроме того, ремонт не дает никакой гарантии, что восстановленное устройство прослужит вам долго и надежно.
Поэтому – проблемные приводы ремонту не подлежат. Проще и быстрее будет купить новый. Тем более что замена не представляет никакой сложности для более-менее технически подкованного пользователя. Если вы способны заменить сим-карту в сотовом телефоне, установка нового винчестера вам тоже по плечу.
Привод следует отдавать в сервисный центр только в том случае, если на нем остались ценные данные, которые жалко потерять. В этом случае речь идет не о ремонте, а восстановлении данных. После чего информация переносится на новый диск, а старый отправляется в утиль.
Неправильное подключение
Например, устройства не будут опознаваться Биосом, если в компьютере установлено два винчестера и оба имеют перемычки с назначенным приоритетом Master или Slave. Проверьте установку перемычек на корпусах – только одно устройство должно иметь категорию Master.
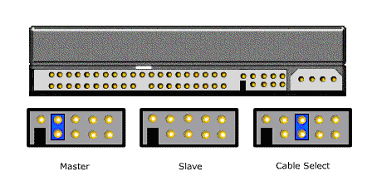
По шлейфам тоже имеются правила. Главный жесткий диск должен подключаться к самому крайнему разъему, а подчиненный к среднему. Это необходимо уточнить в инструкциях к оборудованию. Возможны варианты в зависимости от фирмы-производителя комплектующих системного блока.
Затем проверить надежность контактов, бывает, что от сотрясения разъемы отходят, выпадают, или сдвигаются. Если при подключении контакторов применялась большая физическая сила, вероятны повреждения самих контактных элементов. Целостность контактов можно проверить визуальным осмотром.
Проблемы с программным обеспечением и настройками системы
- Винчестер не включен в диспетчере устройств.
- Повреждены файлы драйверов.
- Устройство выключено в BIOS.
Все это очень легко проверить, но, зачастую по показаниям внутренних системных служб все железо подключено и находится в отличном состоянии, а на деле ничего не работает. То есть – компьютер видит винчестер, но устройство не функционирует.
Что-то произошло с драйвером. Войдите в Панель управления. Откройте Мастер установки оборудования. Посмотрите – есть ли искомый жесткий диск в списке подключенных устройств. Если он имеется в списке – откройте Свойства и попробуйте обновить драйвер. Новые драйвера можно скачать с сайта производителя оборудования или же с установочного дистрибутива Windows.

Такая ситуация характера для вирусного заражения или иногда возникает при аварийном завершении работы Windows, а также при установке конфликтующего программного обеспечения. Если есть подозрения в этом отношении – помочь исправить ситуацию может Восстановление системы. Иногда для достижения положительного результата восстановление приходится делать несколько раз, постепенно выбирая все более отдаленную точку отката.
Иногда бывает так, что операционная система не загружается, а на экране появляется сообщение, что винчестер имеет неправильную конфигурацию и его нужно отформатировать. Здесь вопрос в том, что причиной отсутствия видимости может послужить небольшой сбой в работе компьютера, а вот форматирование разделов диска может уничтожить важные файлы, без который даже не удастся заново установить Windows.
Если проблема с видимостью жесткого диска возникает периодически, вероятны нарушения в системных файлах Windows. В этом случае целесообразно сохранить все важные документы на внешний диск, а на компьютере установить операционную систему начисто.
