Если вам нравится внешний вид и функционал ОС Ubuntu, а также вы хотите попробовать загрузить ее на свой ноутбук или ПК, то можно просто скачать Desktop Edition с сайта Ubuntu. Нажмите на кнопку «Загрузить» в меню в верхней части, затем скачайте и установите приложение по инструкции на сайте. Используйте выпадающее меню для выбора версии, которую вы хотите установить. Лучше всего проводить установку с настройками по умолчанию (если вы не видите причин не делать этого). Размер файла составляет около 700 Мб.
Также может быть проведена установка Ubuntu с флешки с памятью 4 Гб с помощью утилиты USB Universal Installer. Запустите утилиту (она работает напрямую в окне из исполняемого файла, который вы скачали) и убедитесь в том, что вы выбираете необходимую из списка. Затем укажите путь к расположению файла ISO на жестком диске и, наконец, выберите правильный диск, на котором его требуется установить.
Убедитесь, что вы создали резервную копию файлов на флеш-накопителе перед тем, как их стереть. Кроме того, создайте резервные копии файлов на компьютере, на который будет происходить установка Ubuntu с флешки, даже если вы планируете установить ее в качестве второй операционной системы.

После того как все файлы будут записаны на диск USB, вы можете вставить его в свободный порт на компьютере. Если автоматически с флэш-диска, вам необходимо изменить порядок загрузки устройств в BIOS. Вы можете войти в этот раздел, нажав Del, F1 или другой ключ, который выведен на экран во время загрузки.
Следуйте инструкциям на экране, когда начнется установка Ubuntu с флешки - она обнаружит присутствие другой операционной системы и предложит варианты того, как именно лучше установить Ubuntu. Если вы хотите избавиться от Windows и сделать Ubuntu единственной операционной системой, рекомендуется выбрать вариант «прочее» и удалить раздел с Windows на жестком диске. Вам также понадобится свободная область, которая должна быть в два раза больше (чтобы установка Ubuntu c флешки была полноценной).
Даже если вы знакомы с процессом разбиения дисков для Windows, это может показаться немного запутанным в Linux. Вместо ссылок на диски, озаглавленные буквами, вы увидите надписи HDA, CDA и т.д. Современные жесткие диски, которые подключаются через SATA или даже USB, называются SDA, SDC и др. Каждый первичный раздел имеет номер от 1 до 4, а каждый логический раздел состоит из 5 частей. Подтвердите свою уверенность в правильности выбора диска и раздела до совершения изменений. Разметка происходит только при нажатии на кнопку «Установить».

Разделы, которые необходимы, чтобы установить Ubuntu с флешки, будут такими: корневой, домашний и раздел подкачки. Корневой - это раздел, в который непосредственно устанавливается Ubuntu (его емкость - не менее 4 Гб). Следует выбрать ext4 в качестве файловой системы и определить ее как точку внесения изменений. Домашний раздел - это раздел, где хранятся ваши файлы (он должен быть достаточно большим, чтобы разместить все, что вы собираетесь хранить). Опять же следует выбрать ext4 как тип файловой системы. Раздел подкачки должен быть вдвое больше емкости памяти компьютера (так, если ОЗУ составляет 2 Гб, потребуется создать раздел на 4 Гб).
Во время установки вам будет предложено обозначить несколько деталей (включая ваше местоположение, язык, имя пользователя и пароль). Желательно, чтобы ваш компьютер был подключен к сети (будет предложено выбрать сеть Wi-Fi, если не подключен). Это гарантирует, что последние обновления будут установлены.
После того как установка Ubuntu с флешки будет завершена, извлекайте диск и нажимайте Enter. Ваш компьютер будет перезагружен, после чего будет запущена Ubuntu. Перейдите в центр программного обеспечения (значок корзины в нижней части экрана), вы можете установить ваши любимые приложения, включая Chrome (версия для Ubuntu Google Chrome), Skype, Dropbox и другие.
Множество современных моделей ноутбуков поставляются без CD/DVD привода. Это позволяет значительно снизить цену и разместить дополнительные порты и разъёмы.
Но отсутствие DVD-привода немного затрудняет администрирование компьютера.
Например, есть комплекты утилит для выполнения дефрагментации файлов, борьбы с вирусами или для работы с жёсткими дисками и разделами, которые можно скачать в виде ISO-файлов.
Мы так же использовали ISO-образ с системой, когда рассматривали установку Ubuntu на новый компьютер в предыдущей статье.
Так что, если вы приобрели такой новенький компактный ПК, то теперь вам придётся научиться создавать загрузочные USB-диски и загружать компьютер с флешки.
Приступаем. Чтобы записать ISO образ Ubuntu на флешку будем использовать специальное программное обеспечение.
Создаём загрузочный USB-диск помощью Rufus
Rufus - это программа для создания загрузочных USB-дисков. Работает на любых Windows системах, и поддерживает множество языков, в том числе русский и украинский.
Если у вас есть загрузочный диск с системой Linux или Windows, вы можете с помощью программы для создания ISO-образов клонировать его и из получившегося образа создать загрузочную флешку.
Для начала нужно скачать Rufus с сайта https://rufus.akeo.ie , можно выбрать портабельную версию. Далее рассмотрим, как записать образ Ubuntu на флешку.
Запускаем программу, интерфейс простой и понятный, нам предстоит сделать несколько простых настроек.
Как видим, наш USB-диск определился автоматически.
Параметр "Схема раздела" - для современных компьютеров нужно выбрать "GPT для компьютеров с UEFI".
Для более старых моделей ПК следует оставить значение "MBR для компьютеров с BIOS или UEFI".
"Параметры форматирования" - из выпадающего списка выбираем тип источника "ISO-образ". Кликаем по иконке с диском и выбираем ISO-файл с образом Ubuntu.
На этом настройки окончены. Нажимаем кнопку "Старт" и нас ждут ещё два диалоговых окна.
Отмечаем пункт "Записать в ISO-образ режиме" и жмём "ОК".
Теперь, если отсоединить флешку и снова подключить, то диск будет иметь новую метку тома и характерную иконку.
Убедимся, что компьютер правильно настроен и будет выбирать USB-диск при загрузке. Порядок действий может отличаться, в зависимости от модели ПК:
- 1. Войти в BIOS нажимая при загрузке компьютера клавишу F2.
- 2. Переместиться в раздел "Boot" с помощью клавиш "Стрелка вправо" и "Стрелка влево".
- 3. Опуститься в раздел "Boot priority order".
- 4. Выбрать устройство под названием "USB HDD" с помощью клавиш со стрелками вверх и вниз.
- 5. Переместите выбранное устройство на первое место в списке с помощью клавиш F6 и F5.
- 6. Выйдите из BIOS, сохранив внесённые изменения.
При перезагрузке компьютера теперь запустится GNU GRUB загрузчик, перемещаться по меню можно с помощью клавиш "Стрелка вверх" и "Стрелка вниз".
Часто бывает так, что при желании установить ОС человек сталкивается с тем, что его дисковод сломан или отсутствует. Особенно часто эта проблема бывает у владельцев ноутбуков. Но не стоит расстраиваться, ведь есть альтернатива – установка с флешки Linux . Для этого вам не понадобятся большие познания в программировании, ведь существуют специальные программы, которые «прожгут» образ Linux на вашу флешку точно как на диск. Вам останется только запустить процесс установки.
Итак, перед тем, как установить Linux с флешки , вам понадобится флешка с записанным на неё образом. Если вы не знаете, как это делается, получите всю необходимую информацию в .
Шаг 1 – подготовка BIOS к установке
В качестве примера рассмотрим установку дистрибутива Linux Mint. Для того чтобы установка Linux Mint с флешки началась, необходимо настроить параметры автозагрузки.
Вставляем флешку в компьютер, включаем его и в самом начале, когда на экране чёрный экран и много текста, нажимаем кнопку F2. В зависимости от версии BIOS и компьютера это может быть другая кнопка – F10, Delete либо Esc.
Мы попадаем в меню настроек и теперь нам нужно найти пункт «Boot». Опять же, в разных версиях BIOS он может называться по-разному, но ориентируйтесь на это слово. После того, как мы нашли меню автозапуска, перед глазами появляется список приоритетов. В нём находятся: жесткий диск, дисковод, съемный жесткий диск, USB-входы и прочее. Наша задача – найти в этом списке флешку и поставить её в приоритете на 1 место.
Делается это так – наводим стрелочками на название (например: «USB 40GB DEVICE») и двигаем его, нажимая кнопки F5 и F6 до тех пор, пока флешка не окажется на 1 месте.
Теперь система запустит флешку в первую очередь. Жмем F10 и подтверждаем выход, вводя клавишу Y (Yes) и нажимая кнопку Enter.
Перезагружаем компьютер.
Шаг 2 – запуск процесса установки
После перезагрузки компьютера вы увидите меню автозагрузки. Зачастую его украшают различными изображениями, так что вы точно поймете, что это оно. Нажмите Enter.
Если ничего не изменилось или что-то пошло не так, перезагрузите компьютер и ознакомьтесь подробно со списком меню. Возможно, на записанном образе присутствует не только , но и различные программы.
Шаг 3 – установка с флешки Linux
Все мучения позади! Уже вначале установки вас встречает дружелюбный русскоязычный интерфейс. Начните с выбора языка – укажите желаемый язык.
Далее вам нужно убедиться, что компьютер имеет достаточно свободной памяти на жестком диске, подключен к источнику электропитания и подключен к Интернету. Вы можете сразу согласиться с тем, чтобы последние обновления автоматически скачались во время установки.
Нажимаем «Вперёд». Попадаем в меню выбора жесткого диска. В нём вы можете отформатировать и разбить разделы, при желании. Укажите раздел (диск), в который вы хотите установить операционную систему и жмите кнопку «Установить сейчас».
Попадаем в меню изменения раздела. Здесь можно увеличить объем памяти, изменить тип файловой системы, форматировать раздел и указать точку монтирования. Используем файловую систему «Ext4» и прописываем точку монтирования «/». Если на жестком диске нет ценной информации, желательно отформатировать раздел. Нажимаем «Установить сейчас».
Теперь выбираем страну и город проживания, чтобы система автоматически выставила время и другие показатели под ваши персональные нужды. Также указываем раскладку клавиатуры. Остается ввести желаемое имя для своего компьютера, имя для пользователя и пароль (не обязательно). Нажимаем «Вперёд» и запускаем процесс установки.
После окончания установки перезагрузите компьютер, вытащите флешку и ожидайте запуска операционной системы Linux.
Поздравляем! Установка успешно завершена!
Вы хотите добавить своей флешке больше функционала? Вы всегда хотели чего-то больше, нежели просто положить файлы для печати или копирования? Знаете ли вы, что вы можете установить операционную систему Linux на свой USB-накопитель и принести ее туда, куда хотите? Кроме того, знаете ли вы, что вы можете установить «портативные» версии ваших любимых приложений на USB-накопителе? Поэтому всякий раз, когда вы заимствуете чей-то компьютер и у вас нет своего любимого браузера, вы можете просто подключить флеш-накопитель, и все ваши настройки автоматически установятся так, как вы этого хотите! С этой инструкцией вы можете легко сделать это!
- USB-накопитель объемом не менее 4 ГБ. Рекомендуется 8 ГБ или больше. Чем больше, тем лучше.
- Подключение к Интернету.
- Компьютер под управлением Microsoft Windows.
Вы, наверное, слышали о Linux. Это своего рода операционная система, похожая на Windows. Linux поставляется в самых разных формах, называемых дистрибутивами. Наиболее распространенным из которых является Ubuntu. Ubuntu – это то, что мы будем устанавливать на вашем флеш-накопителе.

На заметку! Было бы лучше, если бы вы сохранили его в том же месте, что и Ubuntu ISO, и даже ещё лучше, если они оба находятся на рабочем столе.
Шаг 3. Установка ОС на USB-устройство
Теперь, когда вы подготовили все для , самое время подключить флеш-накопитель. Перед запуском сделайте резервную копию своего содержимого на компьютер, чтобы сохранить ваши важные данные.
Теперь дважды щелкните по USB-установщику, который вы загрузили на предыдущем шаге, нажмите «Да», если «Управление учетными записями» предложит вам разрешить программе внести изменения на вашем ПК.

Теперь давайте сделаем это шаг за шагом:
- На первом экране нажмите «I Agree».

- После этого он позволит вам выбрать дистрибутив Linux из раскрывающегося списка, нажмите на него и выберите «Ubuntu».

- Не обращайте внимания на параметр «Download the iso», так как вы это уже сделали. Теперь нажмите кнопку «Browse» и перейдите к тому месту, где вы сохранили файл ISO Ubuntu, затем дважды щелкните его.


- Теперь будьте осторожны на этом шаге, потому что вы можете запутаться, если у вас есть какие-либо другие флэш-накопители. Далее нажмите на раскрывающийся список, где вы выберете букву диска вашего флеш-накопителя.


На заметку! Обратите внимание на параметр «Format X: Drive» (при этом X является буквой вашего флеш-накопителя).
- Определите место на флешке для операционной системы, передвинув ползунок в разделе «Step 4» на нужное количество.

- После этого нажмите «Create», чтобы начать установку.

- Появится диалоговое окно, в котором будет указано, что установщик будет делать с вашим флеш-накопителем, это нормально. После прочтения нажмите «Si».

- Расслабьтесь и пусть установщик сделает своё дело. После завершения записи нажмите «Закрыть».

Когда вы проверите свой флеш-накопитель, он, вероятно, будет иметь меньше места, чем раньше, очевидно, потому что вы установили туда ОС.
Шаг 4. Тестирование Ubuntu
Теперь, когда Linus установлен на вашем флеш-накопителе, почему бы его не проверить? Знайте, что эта часть становится сложной. Итак:
- Извлеките флешку и выключите компьютер.
- Когда он выключится, снова подключите флеш-накопитель, затем включите компьютер.
- Как только вы нажмете кнопку включения, продолжайте нажимать F10 (или F12, это зависит от вашего компьютера), чтобы получить доступ к BIOS. BIOS (или Basic Input Output System) может выглядеть довольно странно из-за всего текста на синем экране (зависит от материнской платы) и полного отсутствия графики, а также того факта, что вы должны использовать клавиатуру для навигации по меню.

- После того, как вы вошли в BIOS, перейдите в меню «Конфигурация системы».

- Найдите «Параметры загрузки» или что-то похожее на это. Это приведет вас в другое меню.

- Затем перейдите в «Порядок загрузки» или «Приоритет загрузки» (в зависимости от материнской платы вашего компьютера).

- После того, как вы его нашли, измените порядок загрузки системы, чтобы «USB Flash Drive» или «USB Disk Key» или что-то подобное было в самой верхней части списка, то есть оно должно быть первым с точки зрения приоритета загрузки.



- После этого сохраните изменения, и перезагрузите компьютер.

- Затем вас будет приветствовать меню загрузки установщика Ubuntu, в котором вы должны выбрать первый вариант «Запустить Ubuntu без установки».

После нескольких загрузочных экранов (появятся сообщения в стиле матрицы), вы увидите рабочий стол . Поздравляем!
- Итак, перейдите по следующей ссылке http://portableapps.com/suite, немного прокрутите список и нажмите, какую версию пакета вы хотите (рекомендуется «Стандарт Suite»).


Нажимаем «Download Now — Free»
- По завершении загрузки дважды щелкните установщик.

- На первом экране нажмите «Далее».


- На втором выберите «Принимаю».

- В открывшемся окне по умолчанию будет отмечен пункт «Новая установка», оставляем его, нажимаем «Далее».

- Оставьте флажок на пункте «Портативный — установить на USB-носитель», нажмите «Далее».

Оставляем флажок на пункте «Портативный — установить на USB-носитель»
- В появившемся окне установщик автоматически определил флеш-накопитель, оставьте галочку на названии флешки, нажмите «Далее».

- Нажмите «Установить».

- Как только всё установится, нажмите «Готово», и тогда будет запущен переносной набор приложений. Он очень похож на меню «Пуск» Windows, поэтому разобраться будет не сложно.

Шаг 6. Установка/добавление новых портативных приложений
Портативные версии приложений доступны на сайте http://portableapps.com.

- Используйте панель поиска в правом верхнем углу, чтобы найти нужное приложение.

- После того, как вы его нашли, нажмите кнопку «Скачать».

- Приложение сохранится в формате «.paf.exe». Дважды щелкните его, чтобы установить.

- Следуйте инструкциям установщика.

- Нажмите кнопку «Обзор», выберите свою флешку, нажмите «Установить».



Сделано! Теперь на вашей флешке переносная операционная система со всеми нужными вам программами.
Видео — Установка Ubuntu на флешку
Ubuntu – довольно легкая операционная система, установка которой простая и быстрая. Каждая новая версия LINUX разрабатывается с максимально упрощенным вариантом ее установки.
Приведенная инструкция детально описывает весть этот процесс, начиная от создания образа на флешке, до полной загрузки операционной системы.
Больше всего сложностей может возникнуть во время разметки диска или инсталляции Убунту Линукс рядом с Windows. Эти и другие проблемы, которые могут возникнуть в процессе загрузки, рассмотрены в конце статьи.
Краткое определение
Ubuntu – основанная на Debian операционная система Linux. Ее первостепенная задача – предоставление удобного, мощного, но при этом простого интерфейса для работы с компьютером.
К преимуществам можно отнести:
- доступность, так как она совершенно бесплатна и не требует каких-либо активаций;
- автообновление приложений по мере необходимости;
- простая установка программ;
- высокая защита от вирусов.
Подготовка к установке
Установка Линукс Убунту с флешки имеет больше преимуществ по сравнению с популярной ранее установкой с CD-диска:
- современные ноутбуки и нетбуки часто не имеют дисководов;
- установка с USB-устройства идет намного быстрее, чем с диска;
- CD-диск быстро выходит из строя из-за царапин и прочих дефектов.
Чтобы приступить к установке, нужно создать загрузочную флешку. Для этого потребуется образ диска Линукс или компакт-диск с ним, который можно скопировать.
Общий процесс установки Линукс следующий:
- скачивание/копирование образа системы;
- создание загрузочной флешки;
- изменение настроек БИОСа;
- установка Linux.
Лучше всего скачать образ системы с ее официального сайта, так как там предоставлена самая новая и доработанная версия. Также следует учитывать параметры компьютера, так как новые версии программного обеспечения могут плохо совмещаться с устаревшей техникой.
Видео: Создание загрузочной флешки с ОС
Записать образ
Флешка для записи должна быть в объеме не меньше 1 Гб. Скачанный образ можно записать с помощью таких программ:
- Pendrive;
- Unetbootin;
- Lili USB Creator;
- UltraIso;
- Universal USB Installer.
Создания образа в Windows
Программа «Unetbootin» подходит для создания загрузочного устройства как в операционной системе Windows, так и в Ubuntu. Ее необходимо скачать, установить и запустить. После этого в пункте «Diskimage» выберите нужный файл системы. Среди дисков в «Drive» выберете нужное загрузочное устройство и подтвердите создание образа:

Эта программа имеет преимущество в том, что не требует форматирования устройства, а создает рядом с уже существующими файлами свои. После окончания записи можно приступать к самой установке.
Создание загрузочной флешки
Если флешка создается с компьютера, где стоит любая версия Linux, можно также воспользоваться предыдущим способом, а можно поступить иначе. Есть специальная утилита usb-creator-gtk. Чтобы ее запустить, нужно зажать ALT+F2 и ввести «usb-creator-gtk» или же в меню приложений найти «Создание загрузочного диска»:

В самой программе укажите место, где расположен файл ISO-образа Линукс и выберите USB-устройство в окне чуть ниже:

После этого нажимаете «Создать загрузочный диск» и программа начнет работу.
Загрузчик в BIOSе
Следующий этап – переключить в BIOS устройство, с которого начинается загрузка. На некоторых компьютерах это есть автоматически, просто вставляете флешку, перезагружаете устройство и во время загрузки заходите в boot menu, которое открывается при нажатии Esc, Tab или F8:

Но бывает, что такой возможности на компьютере нет, потому при загрузке необходимо зайти в BIOS. Для разных устройств структура БИОСа и комбинации входа могут отличаться, но обычно это клавиши Del / F2 / F12:

В открывшемся окне, нажимая клавишу «вправо», заходите в пункт «Boot»:
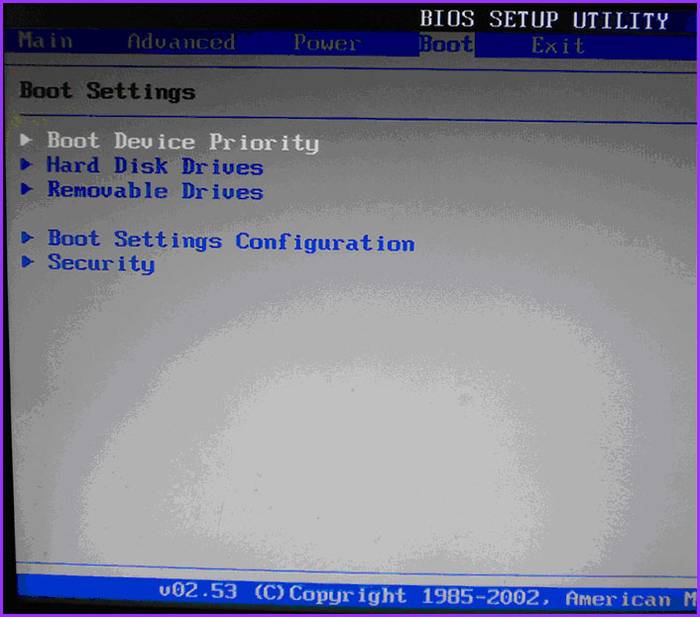
- в нем выбираете пункт «Hard Disk Drives»;
- в появившемся меню, нажимаете Enter на «1st Drive»;
- откроется список, в котором нужно выбрать название загрузочного USB-устройства;
- нажимаете Enter и Esc:

Компьютер автоматически перезагрузится и начнет запуск с USB-устройства.
Как установить с флешки LINUX Ubuntu
Как только флешка загрузиться, откроется следующее окно с выбором языка и следующего действия:

Для установки операционной системы нажимаем на нужный язык и «Установить Ubuntu». Далее откроется окно с названием «Подготовка к установке Ubuntu», в котором нужно убедиться, что на компьютере достаточно свободного места на жестком диске и он подключен к Интернету.
Если компьютер подключен к сети не по Wi-Fi, то на этом этапе Интернета не будет, но это не столь страшно, так как он нужен для загрузки последних обновлений, что можно сделать и позже.
Нижний пункт «Установить это стороннее программное обеспечение» лучше отметить галочкой, тогда будет установлено дополнительное программное обеспечение.

Следующий шаг – вариант установки:

Установка рядом с Windows
Если Вы хотите иметь две операционные системы и при запуске выбирать нужную, то нажимайте первый пункт. Далее нужно отрегулировать размер разделов вашего жесткого диска. Опытные пользователи могут самостоятельно выполнить разбивку диска с помощью расширенного редактора разделов, но для других это не рекомендуется.

После нажатия «Установить сейчас», всплывет предупреждение о создании и изменении разделов на диске, это может занять продолжительное время. Продолжайте установку системы, через время нужно будет выбрать региональные стандарты для Убунту Линукс – часовой пояс и раскладку клавиатуры. Потом необходимо будет создать пользователя и пароль для входа в Линукс. Заполняете все формы и нажимаете «Продолжить»:

Затем следует выбрать изображение для вашего пользователя:
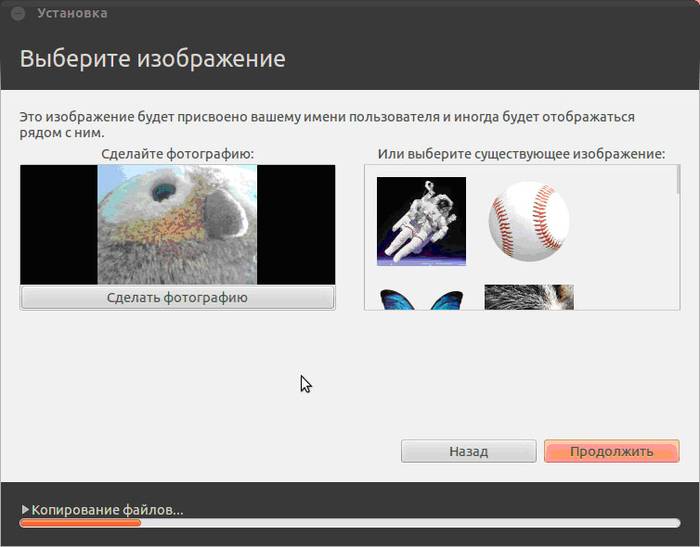
Также установщик предложит импортировать учетные записи из других операционных систем:

После завершения процесса потребуется перезагрузить компьютер, не забыв извлечь загрузочную флешку.
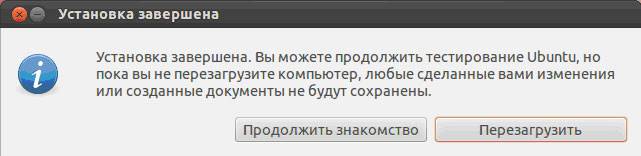
Замена текущей ОС на Линукс
Предварительно подготовьте чистый жесткий диск или диск с ненужной информацией. Тогда при выборе типа установки нажимаете «Стереть диск и установить Ubuntu», а далее пункты пойдут, как в инструкции выше.
Другой вариант установки
При выборе последнего пункта, открывается окно:

Это структура имеющихся жестких дисков и их разделов. На скриншоте показан компьютер с одним жестким диском /dev/sda, имеющим один раздел /dev/sda1 и на нем установлена Windows. Другими словами – Диск С. Количество разделов и дисков может быть разным. Ntfs – тип расширения диска. Задача – выбрать из имеющихся разделов подходящий для того, чтобы выделить в нем 10 Гб на новую систему. Нажмите раздел и кнопку «Change»:

- в пункте «Размер» указывайте нужный размер диска;
- в графе «Использовать как» выбирайте нужный тип диска, в данной случае «ntfs»;
- галочку в пункте «Форматировать» не ставьте, если не хотите потерять все данные;
- в точке монтирования выбирайте «/windows» чтобы иметь доступ с программы к своим файлам;
- жмите «Ок».
Подтвердите свои действия:
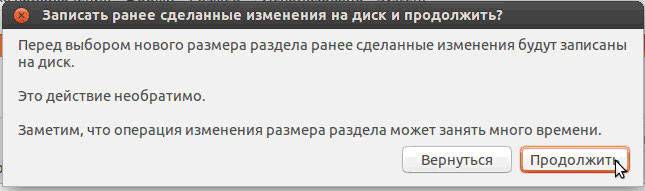
Теперь в таблице дисков появилось свободное место:
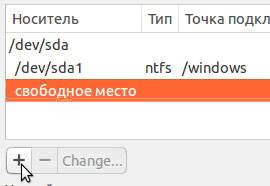
Выбирайте новый пункт и жмите «+», откроется еще одно окно:
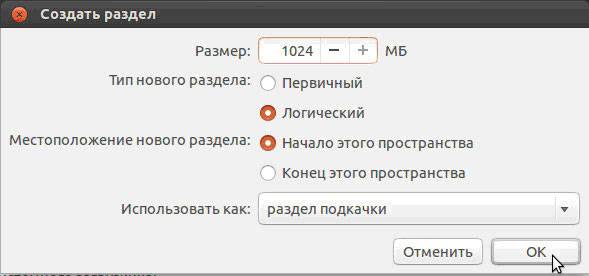
Оно предназначено для создания Раздела подкачки, который используется в случае нехватки оперативной памяти. Выставляйте так, как указанно на рисунке. Жмите «Ок».


Конечный вид списка разделов такой:

Галочку Форматировать» ставьте только там, где нужно стереть данные.
Запуск Линукса
Если Linux единственная операционная система, то она загрузится сразу. Если нет, будет четыре варианта загрузки:
- система Ubuntu
- recovery mode, аналогичный safe mode в Windows
- запуск теста оперативной памяти
Можно подождать 10 секунд и Линукс загрузиться автоматически, а можно самостоятельно выбрать нужный пункт.
При запуске компьютер будет запрашивать пароль для входа в систему:

После этого загрузится рабочий стол.
Возможные проблемы при установке
Если программа не запускается при установке с флешки, причиной может быть:
- негодная флешка;
- неправильно записанный образ;
- неправильно загруженный образ системы.
Найти причину можно только экспериментальным способом. Если есть другая флешка, запишите образ на нее и попробуйте установить. Если система продолжает не запускаться с флешки, сверьте – нужный ли образ был вообще скачан для Вашего компьютера. Все еще не работает? Бывают случаи, что проблема в самом процессе записи образа. Из программ, перечисленных в начале статьи, поочередно пробуйте записывать и запускать образ с USB-устройства. В любом случае проблема в чем-то одном.
Если при попытке запуска Linux после установки системы появляется черный экран и больше ничего не происходит, проблема может быть в драйвере установленной видеокарты.
Для устранения этой проблемы до начала загрузки ОС зажмите левую клавишу «Shift» для отображения меню GRUB. Наведите курсор на верхнюю точку и нажмите клавишу «e». Это нужно для редактирования параметров загрузки.
После «quiet splash» необходимо дописать «nomodeset»:

После этого нажмите «F10» для загрузки ОС с введёнными параметрами, это дает возможность установить проприетарные драйверы видеокарты в меню «Параметры системы» -> «Драйверы устройств». Теперь нужно перезагрузить систему. Операционная система Ubuntu LINUX – простая и понятная в работе, ее установка с флешки довольно быстрая и легкая. Во время и после установки могут возникнуть небольшие проблемы, которые легко исправить.
>