Система выдает ошибку «Windows не удается завершить форматирование».
Иногда это происходит и при работе с HDD, DVD RW и другими накопителями, но чаще всего такой проблеме подвержены Micro SD.
Почему Windows пишет такой текст?
Это происходит, потому что ОС по каким-то причинам не может самостоятельно выполнить форматирование или же причина в неисправности самой SD-карты или жесткого диска .
Также возможно, что раньше карта памяти использовалась на другой операционной системе (Linux, Mac OS и тому подобные) и файловая система является непонятной для Windows.
Именно невозможность работы с файловой системой является наиболее распространенной причиной такой ошибки.
Выглядит эта ошибка так, как показано на рисунке.
Но что делать, когда система выдает такую ошибку? Есть несколько способов.
Самый простой из них выполняется стандартными средствами Windows и доступен как для Windows 7, так и для Windows 10 и даже для старой доброй Windows XP.
Решение проблемы средствами системы
Пошаговая инструкция, как убрать данную ошибку при форматировании съемного диска выглядит следующим образом:
- Нажимаем сочетание кнопок Win+R на клавиатуре. Тем самым мы открываем диалоговое окно «Выполнить». На изображении показано, какие клавиши нужно нажимать на клавиатуре и окно, которое должно появиться после этого (обведено зеленой рамкой).

- В это окно нужно ввести следующее: diskmgmt.msc и нажать Enter на клавиатуре. Таким образом мы открыли программу «Управление дисками».
- В появившемся окне нужно найти обозначение карты памяти. Узнать съемный носитель можно по соответствующей надписи «Съемное устройство» в нижней части программы и по изображению карты памяти, которое отличается от остальных носителей в верхней части.

- В одном из мест, обозначенных зелеными рамками на фото выше, нужно нажать правую кнопку мыши. В результате можно увидеть выпадающее меню, показанное на рисунке.

- В этом меню нужно нажать на надпись «Форматировать…». Тогда флешка будет форматироваться по несколько иному алгоритму, чем в остальных случаях.
Уточнение! Возможно, проблема в том, что носитель просто не распределен . Тогда надпись «Удалить том» (выделена желтой рамкой на рисунке №4) будет активной, не тусклой, то есть на нее можно будет нажать. Попробуйте сделать это. После этого нужно будет создавать новый том.
Создание нового тома
Для создания нового тома на нераспределенном носителе нужно нажать правой кнопкой мыши на нем и в выпадающем меню выбрать пункт «Создать простой том…».

После этого откроется «Мастер создания простых томов», в котором не следует изменять какие-либо параметры – все оставляем стандартным и просто несколько раз нажимаем кнопку «Далее».
После этого в программе «Управление дисками» напротив флешки будет написано «Исправлен» так как это показано на рисунке №6.

После этого можно снова попытаться форматировать флешку стандартными средствами – через «Мой компьютер» при помощи нажатия на нужный носитель правой кнопкой мыши и выбора пункта «Форматировать…».

Отключение постороннего процесса в системе
Возможно, что форматированию флешки мешает какой-либо посторонний процесс в системе.
Чтобы исключить этот вариант, необходимо сделать следующее:
- Перезапускаем компьютер в безопасном режиме . Для этого открываем меню «Пуск», затем нажимаем на кнопку, обведенную на изображении зеленым цветом, и выбираем «Перезагрузка» (это для Windows 7).
Компьютер выключится, и сразу включится снова. Так вот, сразу после выключения следует нажать кнопку F8 и дождаться загрузки.

- После этого следует запустить командную строку от имени администратора. Для выполнения этого действия есть много различных способов.
Самый простой из них заключается в том, чтобы зажать клавишу Shift на клавиатуре и правой кнопкой мыши кликнуть на любом свободном месте рабочего стола. В появившемся меню нужно выбрать пункт «Открыть окно команд».

- В появившемся окне нужно написать следующее: format [буква накопителя]:. Чтобы узнать букву накопителя, нужно зайти в мой компьютер и посмотреть то, что написано возле носителя, как это показано на рисунке (обозначено стрелками).
В нашем случае это буква «е», поэтому в меню команд пишем «format e:», как это показано на фото ниже (обведено синей рамкой) и нажимаем клавишу Enter.

Если и это не поможет, придется пользоваться помощью со стороны, то есть сторонними программами восстановления.
Форматирование флеш-карты или жесткого диска в любой версии Windows может прерваться сбоем, из-за которого завершить операцию не удается. Такая проблема периодически возникает при использовании съемных носителей в 7, 8 и даже самой навороченной 10 версии ОС Windows. Ниже мы приведем инструкцию, как завершить форматирование флешки (USB, SD) или локального hard-диска самостоятельно.
Основная причина, по которой невозможно успешно завершить начатую операцию, связана с несовместимостью файловой системы носителя и установленной на устройстве операционной системы.
Выполнить переформатирование флешки на Windows будет невозможно или может пройти с ошибками, если до этого носитель использовали на устройствах, например, с Linux или Mac OS (т.к. в них используется своя файловая система).
Система «увидит» носитель, однако при попытках пользователя задать новый формат выдаст сообщение, что «операцию завершить не удается». Не удаётся завершить форматирование флешки или диска, т.к. действующая ОС (Windows 10) не способна работать с данной файловой системой, изменять её структуру и т.д.
Стандартные средства Windows 10.
Устранить проблему пользователь может самостоятельно. Для этого ему понадобится обратиться к стандартным системным утилитам Windows 10 и действовать в перечисленном ниже порядке:
- на английской раскладке клавиатуры нажать одновременно «Win» и «R» для запуска диалогового окна или запустить эту программу любым удобным способом;
- в командной строке диалогового окна ввести текст: diskmgmt.msc , далее нажать кнопку ввода;
- в открывшейся программе найти съемный носитель, выделить его, после чего нажать правой кнопкой мыши на его описание и в выпадающем подменю выбрать пункт «Форматировать».
При переформатировании флешки описанным выше способом операционная система выполнит операцию по альтернативному варианту, который отличается от стандартного алгоритма.
Сбой форматирования из-за системных ошибок или других приложений.
Еще одна причина, по которой форматирование цифрового носителя может закончиться сбоем, связана с активным влиянием постороннего процесса — одна из запущенных на компьютере программ может обращаться к носителю, мешая работе с ним. Чтобы снять системное зависание флеш-карты или диска, потребуются следующие действия:
- запустить ПК в безопасном режиме, нажав «F8» при перезагрузке;
- открыть командную строчку под правами админа одновременным нажатием «Win» и «R» и ввести команду format g (буква соответствует названию диска).
Если переформатировать флешку силами Windows 10 не удалось, воспользуетесь популярными программами других производителей, которые размещены в сети в свободном доступе D-Soft Flash Doctor, EzRecover и пр.
Если есть замечания — оставляйте комментарии.
Каждый владелец компьютера имеет опыт работы с USB флешками и sd катрами. Не редко приходится прибегать к их форматированию. У встроенных средств Windows для выполнения этой операции существует популярная проблема, когда система выдает ошибку – «Windows не удается завершить форматирование». Причем она может возникать во всех версиях Виндовс. В настоящей статье приведено подробное руководство к действию при появлении такой ошибки и восстановлению функциональности съемных носителей.
Важно! Если отформатировать устройство, то после этого процесса на нем не сохранится ни одного файла, поэтому рекомендуется до начала процедуры выполнить предварительное сохранение всех данных с флешки или sd на другом носителе или в памяти компьютера.
Использование стандартных средств Windows
Форматирование флешки или sd карты может быть выполнено через управление дисками Виндовс. Если windows не удаётся завершить форматирование флешки, сд карты либо microsd, то рекомендуется сначала воспользоваться следующей пошаговой инструкцией:

Использование командной строки
Если по какой-либо причине не привел к успеху способ через , то отформатировать можно, применив командную строку, но для этого требуется ее запуск от имени администратора. Пошаговая инструкция выглядит следующим образом:

Использование стороннего программного обеспечения
Если средствами windows не удается завершить форматирование, то отформатировать устройство или микро сд может помочь применение сторонних ПО, например, HP USB DiskStorage FormatTool.
 Это приложение отличается значительной универсальностью и успешно «переваривает» любые типы носителей всего спектра разнообразия производителей.
А также утилита свободно распространяется в интернете и не требует покупки. Необходимо просто скопировав в память компьютера сразу запустить ее, т.к. инсталляция программы не требуется.
Это приложение отличается значительной универсальностью и успешно «переваривает» любые типы носителей всего спектра разнообразия производителей.
А также утилита свободно распространяется в интернете и не требует покупки. Необходимо просто скопировав в память компьютера сразу запустить ее, т.к. инсталляция программы не требуется.
Чтобы отформатировать флешку или сд надо сделать следующее:
- Открыть приложение с правами администратора;
- Потом установить устройство (сд или флешку) в соответствующий разъем;
- Далее выбрать FAT32 либо NTFS;
- Затем ввести имя носителя (какое-нибудь наименование на усмотрение пользователя);
- Рекомендуется установить отметку на пункте «быстрое форматирование» ;
- Кликнуть на клавишу «Старт» ;
- Дождаться окончания процесса.
Универсальный метод
На самом устройстве обычно написана информация, кто является производителем флешки или sd, а также их параметры: USB 2.0 или 3.0. А еще у всех них имеется контроллер, с помощью которого любой пользователь может делать низкоуровневое форматирование.
Чтобы узнать вид контроллера существуют 2 категории: PID и VID. С их помощью не составит труда обзавестись необходимым приложением, чтобы отформатировать носитель. Рекомендуется воспользоваться приложением «CheckUDisk».
 Она поможет узнать PID и VID. Потом требуется найти программу, которая сможет отформатировать устройство, например на странице http://flashboot.ru/iflash/
либо применив любой из интернет-поисковиков. Затем с помощью найденного ПО выполнить форматирование флешки.
Она поможет узнать PID и VID. Потом требуется найти программу, которая сможет отформатировать устройство, например на странице http://flashboot.ru/iflash/
либо применив любой из интернет-поисковиков. Затем с помощью найденного ПО выполнить форматирование флешки.
Алгоритм того, что надо делать следующий:
- Открыть программу «CheckUDisk» ;
- В перечне найти устройство, которое хотите восстановить и выделить его;
- Появится вся требуемая информация;
- Узнав PID и VID необходимо скачать приложение для восстановления устройства. Делать это проще всего на странице: http://flashboot.ru/iflash/ ;
- До того как делать низкоуровневое форматирование найденной программой обязательно извлечь из портов все остальные флешки.
Использование подходящего именно для конкретной флешки или сд карты приложения позволяет восстановить функциональность подавляющего большинства устройств.
Вы столкнулись с сообщением, что Windows не удается произвести форматирование? Как правило, проблема в большинстве случаев решаема и, скорее всего, в этой статье вы сможете найти ответ, позволяющий устранить ее.
Ниже мы рассмотрим несколько методов, позволяющих решить неполадки с форматированием. Начните с самого первого способа и двигайтесь далее. В результате вы сможете решить проблему.
Способ 1: стандартными средствами ОС
1. Вызовите окно «Выполнить» , использовав сочетание Win+R . В раскрывшемся окне выполните ввод команды «diskmgmt.msc» (без кавычек).

2. Отобразится окно, в котором осуществляется управление дисками. В списке дисков найдите проблемную флешку и щелкните по ней один раз левой кнопкой мыши. Чуть ниже развернется графическое отображение флешки. Щелкните по нему правой кнопкой мыши и перейдите к пункту «Форматировать» (если статус флешки «Исправен») или пункт «Создать раздел» (если статус флешки «Не распределен»).

Способ 2: форматирование с помощью командной строки
1. Выполните запуск ПК в безопасном режиме (для этого отправьте его в перезагрузку и в момент начала загрузки нажмите несколько раз клавишу F8 ). В отобразившемся окне перейдите к меню «Безопасный режим».
2. Откройте «Пуск» (для Windows 7) или нажмите сочетание клавиш Win+Q (для Windows 8) и в поисковой строке введите «cmd» (без кавычек). Щелкните по найденному результату правой кнопкой мыши и перейдите к пункту «Запустить от имени администратора» .
3. В отобразившемся окне вам понадобится ввести команду следующего типа:
format x
Где x – буква вашего схемного диска.
Способ 3: с помощью сторонней утилиты
Практически каждый уважающий себя и пользователей производитель флешек имеет в своем арсенале специальную утилиту, которая поможет вернуть фирменной флешке ее полную работоспособность. Ниже приведен список основных производителей со ссылками на утилиты.
Если производителя вашей флешки нет в списке, то можно попробовать утилиту D-Soft Flash Doctor, у которой отсутствует привязка к производителю. К сожалению, на сегодняшний день официальный сайт разработчика не работает, поэтому мы не приводим в статье ссылки на скачивание.
Сегодня хотим рассказать про одну интересную ситуацию. Есть компьютер с Windows XP. Винчестер разбит на два раздела: С — система и D — данные. При попытке отформатировать диск D система выдаёт ошибку:
Windows не удаётся завершить форматирование
Отчего возникает такая проблема?
Такой каламбур с разделами и расположением загрузочного сектора возникает в следующей ситуации. При переустановке Windows системный раздел удаляется, а потом создаётся заново в неразмеченной области, которая находится перед другим разделом:

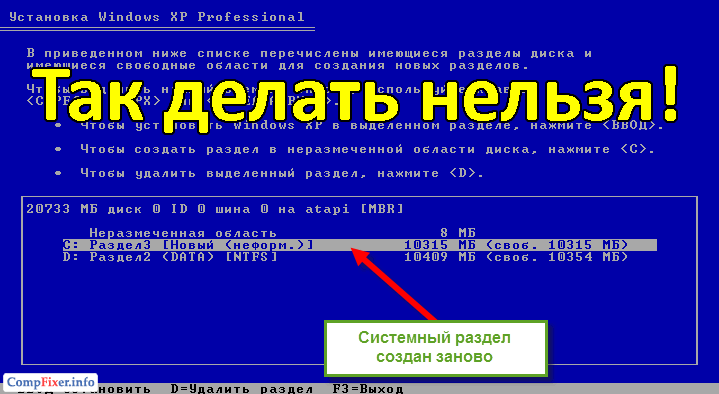
Как можно заметить из второй картинки, заново созданный раздел неспроста назван «Раздел3».
Что происходит в этом случае?
В результате:
- второй раздел на диске является основным
- раздел, который физически располагается первым, является логическим
- системным является первый, однако, загрузочным — является второй диск.
На картинке ниже показано, что:
- диск D является активным и загрузочным, т.к. является единственным основным разделом, а диск C содержит систему и является логическим, который занимает весь дополнительный раздел;
- дополнительный раздел физически расположен перед основным — там, где ранее располагался другой основной раздел:

Внимание! В Майкрософт под меткой «Загрузка» почему-то подразумевают диск, содержащий папки Windows и Program Files, а под «Система» — активный раздел. Хотя, логично было бы поменять названия местами.
Просмотрим содержимое диска C — действительно, здесь папки Windows , Program Files и Documents and Settings :

Однако, на диске D мы видим файлы boot.ini, ntldr и прочие файлы, связанные с загрузкой. Поэтому, ни C, ни D отформатировать не удаётся:

Как избежать такой ситуации при установке системы
- Если во время переустановки вам не нужно сохранять никакие данные на с SSD/HDD, удалите все разделы (клавиша D), затем создайте их заново и установите Windows на самый первый.
- Если вы не хотите форматировать жесткий диск полностью из-за нужных данных, то ни в коем случае не удаляйте никаких разделов в программе установки! Просто выберите для установки системы первый, затем выполните быстрое форматирование его и установите на него Windows.
Как исправить ситуацию
Способ 1 . Самый простой способ для пользователя: сохранить все важные данные на внешний винчестер или SSD и переустановить Windows, учитывая рекомендации из предыдущего параграфа:
- сохранить все важные данные на внешний диск;
- переустановить Windows, во время которой:
- удалить с жёсткого диска ВСЕ разделы;
- создать первый раздел для системы;
- создать другой или несколько под данные;
- установить Windows на первый .
Способ 2 — сложный: сделать первый раздел загрузочным, активным, отредактировать файл boot.ini.
Устанавливаем программу MiniTool Partition Wizard Home Edition. (Скачать программу можно отсюда: http://www.partitionwizard.com/free-partition-manager.html)
1 Конвертируем партицию C из логической в основную.

Нажмите кнопку Apply вверху:

Нажмите Yes:

Нажмите Restart Now:

Компьютер перезагрузится и преобразует логический диск в базовый (основной). Ожидайте:

После перезагрузки вы получите сообщение об ошибке:
Не удаётся запустить Windows из-за испорченного или отсутствующего файла hal.dll

Теперь загружаемся с ERD Commander (или DaRT 5).
2 Копируем все системные файлы с D на C.
Внимание! Когда вы загрузились в DaRT или ERD Commander, буквы основного и логического дисков поменяются местами! Ориентируйтесь по объёму партиций и их содержимому! Проще говоря, все системные файлы должны быть в корневом каталоге тома, содержащего папки Windows и Program Files.

3 Открываем файл boot.ini и исправляем номер загрузочной партиции. Обычно вместо (2) нужно прописать (1) .

4 Запускаем командную строку и делаем нужную партицию активной:

Перезагружаемся. Система должна загрузиться с первого диска и теперь другой (несистемный) можно отформатировать.
